First of all, it is important to note that sometimes, you enter your spreadsheet and see the =IMPORTFROMWEB() functions recalculating and your data loading. The reason is that Google Sheets may control how the functions recalculate according to different behaviours (modifying cells, opening the spreadsheet, …).
To avoid that IMPORTFROMWEB fetches the data source constantly, webpages and imported data are cached for 1 week by default (and up to 4 weeks).
Therefore, whenever IMPORTFROMWEB recalculates, the content is retrieved from the cache and no credits are counted.
See our article on how to set up the cache duration.
In case you do not need to regularly update the data collected, we recommend to add the hard_paste option into your IMPORTFROMWEB formulas: it pastes the collected data as values directly into your spreadsheet, so you’ll never get a “loading…” again for an URL already fetched!
=IMPORTFROMWEB(url, selector, "hard_paste")
This said, there are 2 ways to update your data, let’s check them out.
Manual update using the RUN button
It is possible to fetch the latest data as many time as you want, whenever you decide.
You select in your spreadhseet the cell that contains the function you want to recalculate and ImportFromWeb goes to the webpage to scrape it again.
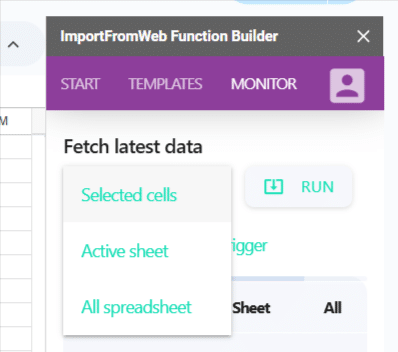
Note that the RUN button works either for a single =IMPORTFROMWEB() function, a selected range of cells containing the function or for all the functions within your active sheet or even all the functions of your spreadsheet. Just select the appropriate option on the drop-down menu.
Automatic update using a trigger
=IMPORTFROMWEB( ) functions can be executed automatically even though the spreadsheet is closed or even though you’re offline. Again, setting up an automatic trigger can be done through the sidebar.
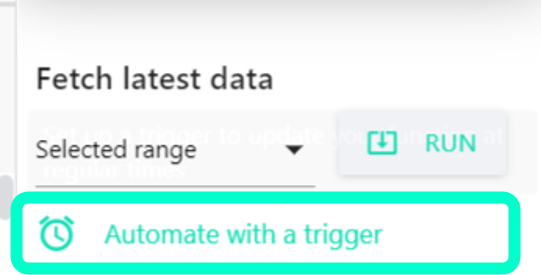
The scope of automatic triggers is the related spreadsheet (with all its tabs) and it applies for all the functions in that spreadsheet (all sheets included). Triggers can be defined only by the ImportFromWeb account owner.
Triggers can be set on a hourly, daily or weekly basis. Timezone is the user’s timezone.
See our video to learn how to set up your triggers:
Note that you can always keep an eye on all your triggers. Access to your Account section in the side bar and view all the triggers metadata (creation data, last execution date, times executed…)
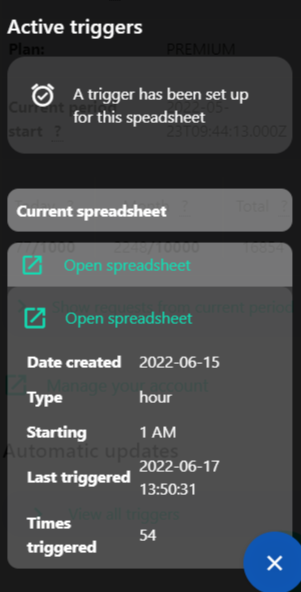
How to check when your data updated?
You can always check the last time the data was fetched through the Monitor tab in the sidebar:
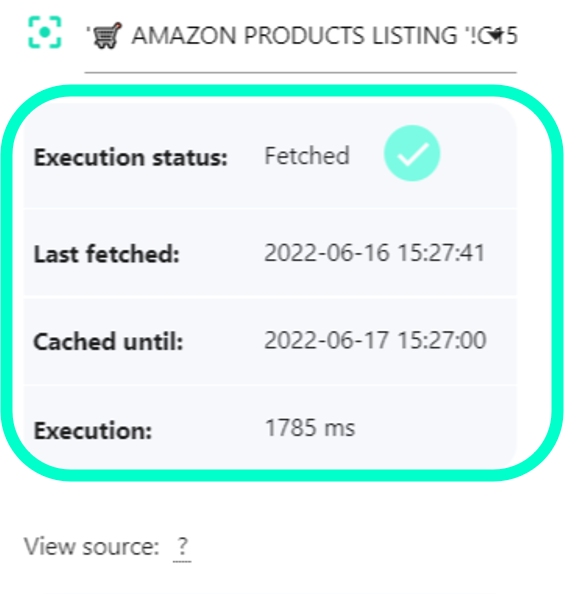
You can also use the “updateDate” selector in your function and adapt the format of your cell to “Date time”:
=IMPORTFROMWEB("https://example.com", "update_date")
