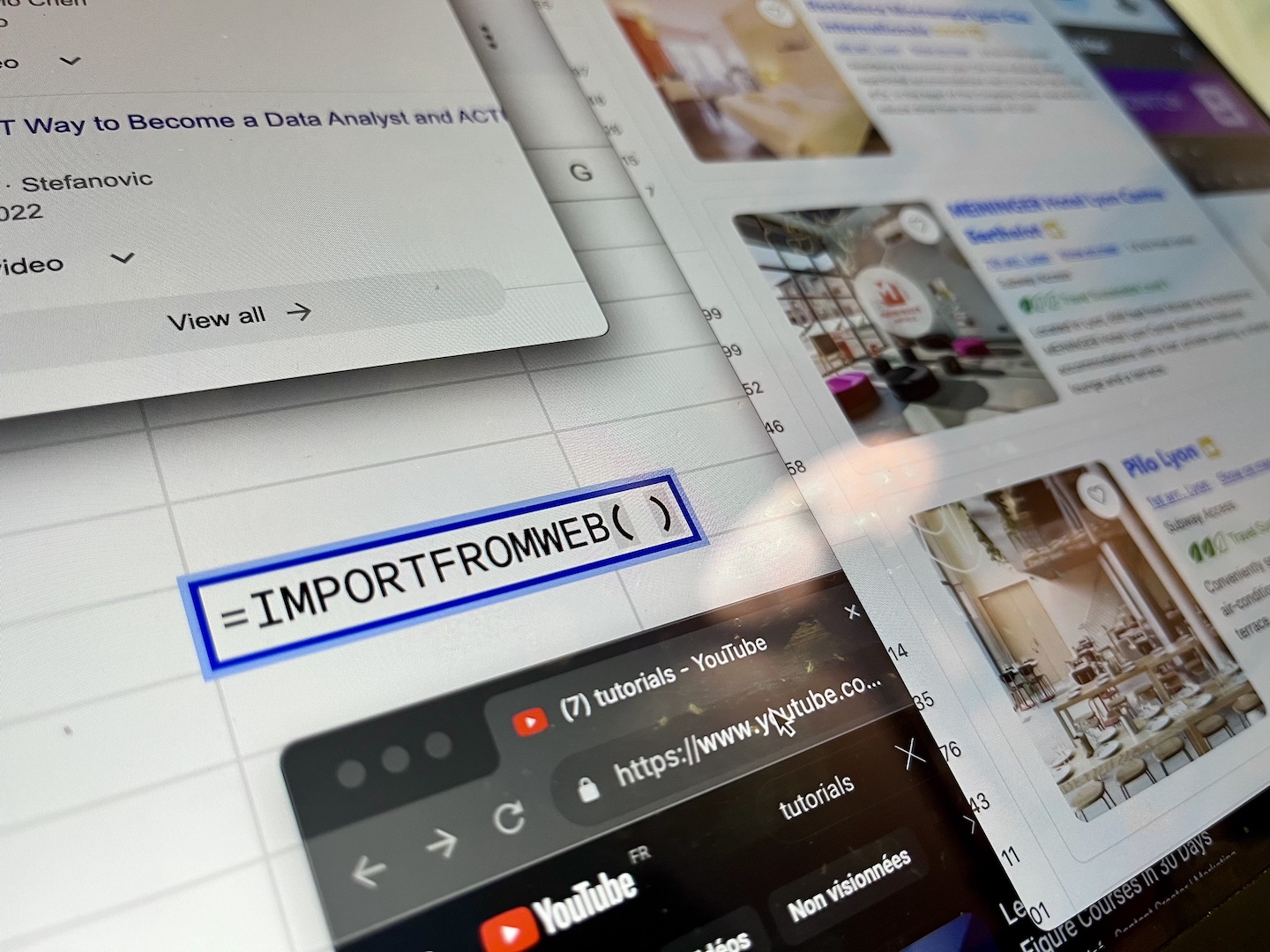LinkedIn is a goldmine for HR, Sales and Marketing teams in search of qualified people, potential clients or leads. Whatever the usecase, being able to quickly find LinkedIn profile URLs is essential.
Since LinkedIn profiles are searchable on Google, it turns out that searching LinkedIn profiles on Google can be a powerful and efficient technique.
In this blog post, we willl teach you how to search for LinkedIn profiles on Google and also how to use Boolean search to build qualified lead lists.
Introducing Google’s advanced search operators
You first need to know that Google offers a range of advanced search operators that allow you to fine-tune your queries. Here are the most common key operators that helps to refine any queries:
- Quotation Marks: Enclose your query in quotation marks to find exact matches. When you put a word or phrase in quotes, the results will only include pages with the same words in the same order as the ones inside the quotes.
- site: operator: Specify the site you want to search within. To focus on Wikipedia, use the
site:operator, followed bywikipedia.org. Just like this:site:wikipedia.org. - Boolean Operators: Use Boolean operators like AND, OR, and NOT to refine your search. Combine names or add keywords related to your initla search.
How to Find LinkedIn Profiles on Google?
Crafting well-structured search queries is essential for obtaining accurate results. This recommendation obviously applies to the research of LinkedIn profiles.
To make Google’s advanced search operators seen above more concrete, we will search for SEO consultants around San Diego CA, narrowing our query in 3 steps.
Firstly, let’s search for LinkedIn profiles only with this query: site:linkedin.com/in/
Note that the
/in/in the site: operator will narrow the results to LinkedIn profiles only.
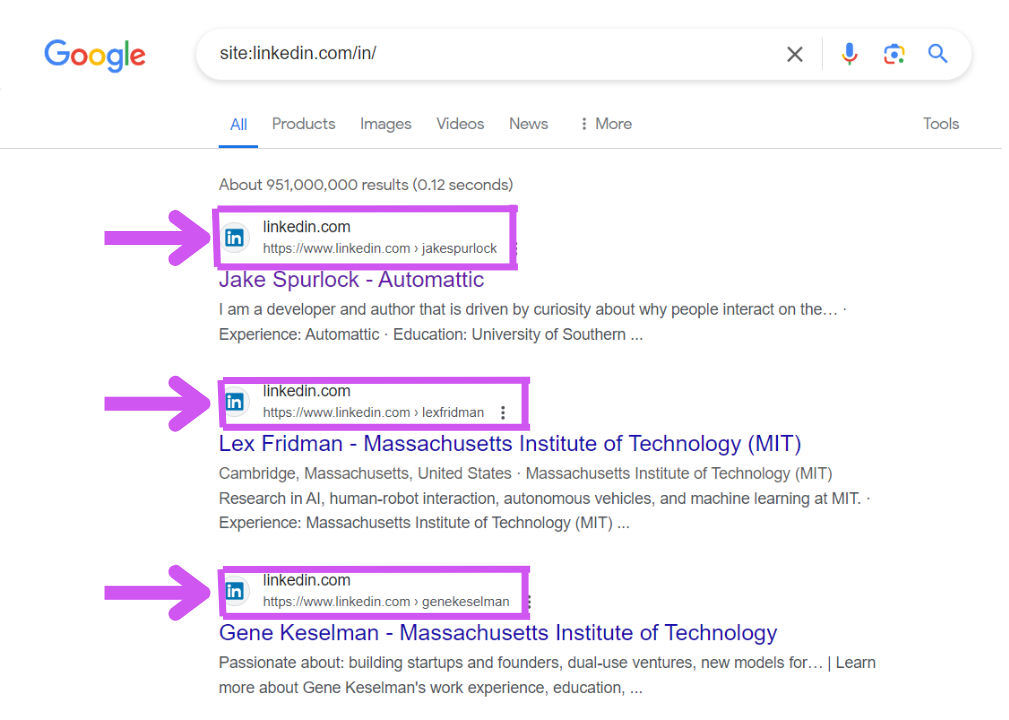
Then, refine your query by adding SEO Consultant.
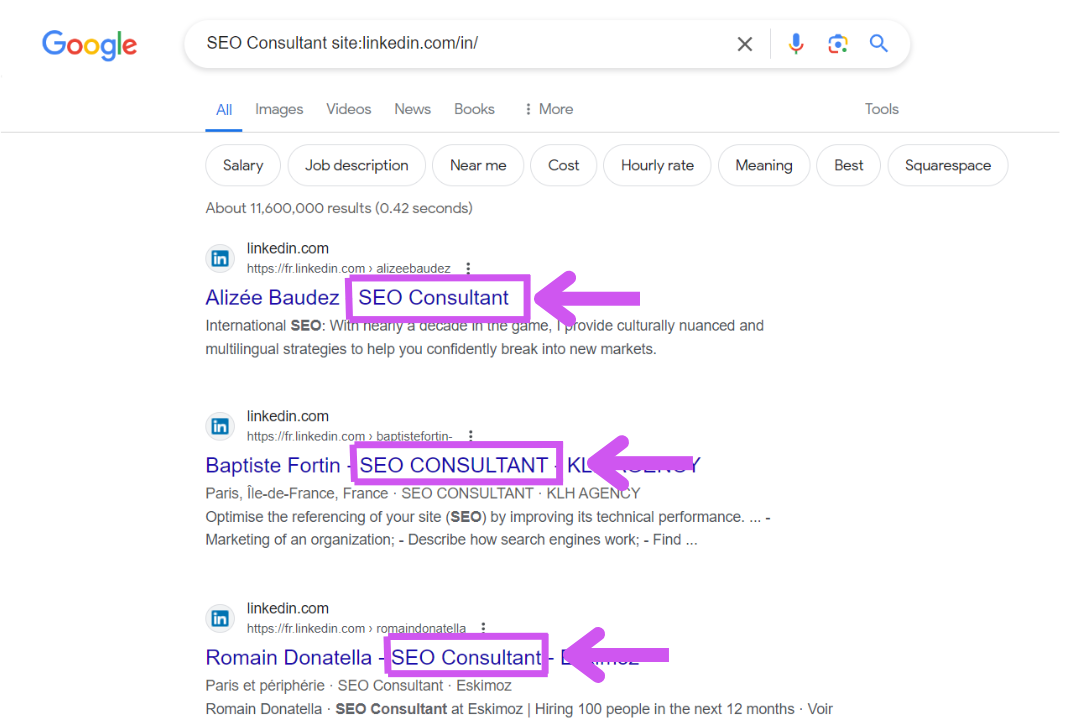
Finally, add the location in your query for more precision: San Diego
And here are your SEO consultants from San Diego, we have now a full list of LinkedIn profiles to review and reach out!
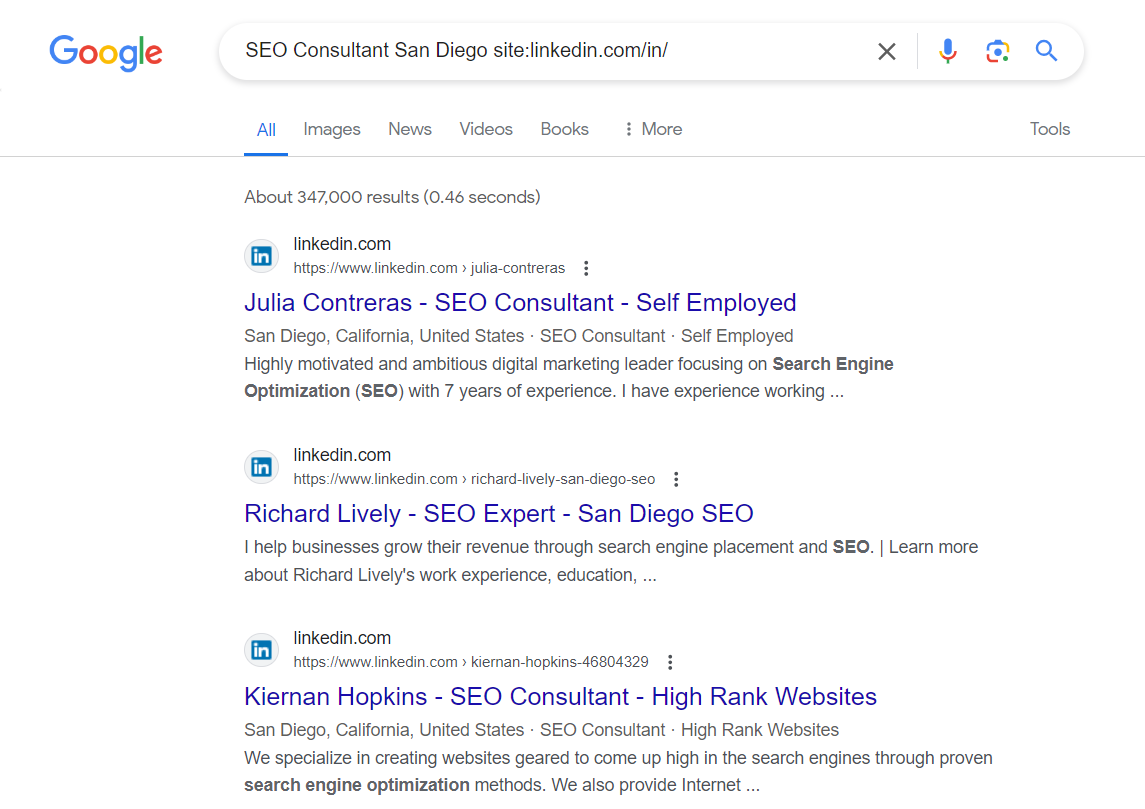
When it comes to search for hundreds of profiles, with multiple queries, it makes no sense to do it manually. This is why we recommend you to automate the process, and what’s better than a spreadsheet to filter and sort your data?
In the next sections, we’ll see how to extract Google Search results directly with Google Sheets, so you can automate the process of researching LinkedIn profiles (using multiple queries).
Automate the process for multiples queries and build LinkedIn profiles lists
ImportFromWeb is a Google Sheets add-on that enables to extract Google Search results in a spreadsheet. The process relies on a simple Google sheets function – named =IMPORTFROMGOOGLE(). Executing the function outputs the SERPs results for the query specified as argument.
We’ll use it as part of our process to build LinkedIn profiles lists from multiple Google queries.
CASE STUDY: find your next full stack developer using ImportFromWeb
First, make sure to install ImportFromWeb from the Google Workspace Marketplace and activate it in a new Google Sheets (from the Extension menu).
Step 1: Craft an effective query
To make this step by step as concrete as possible, let’s consider that you are seeking a full stack developer around NYC.
If you apply what we’ve covered in the previous section, a good Google query to find LinkedIn profiles would be: Full stack developer New York site:linkedin.com/in/
Here are the results:
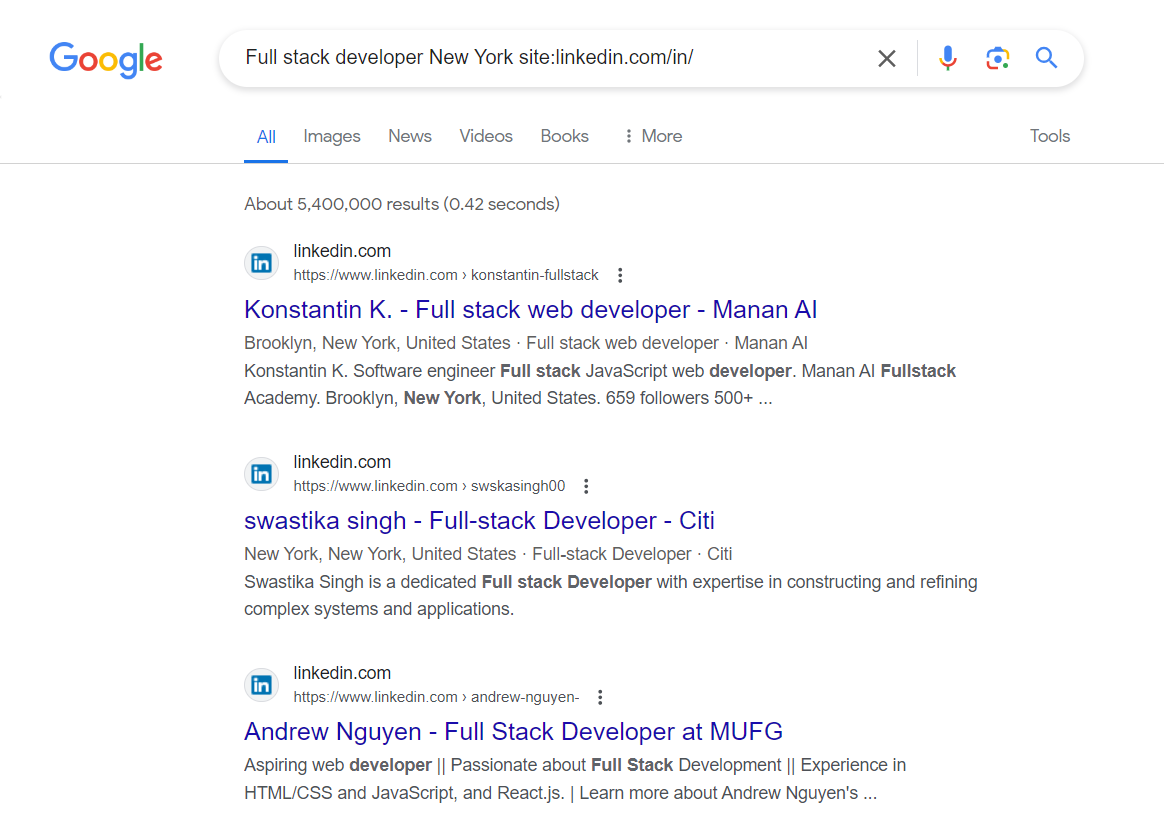
Step 2: Write the =IMPORTFROMGOOGLE() formula to extract the LinkedIn profiles
Now let’s enter our query in A1 and the following =IMPORTFROMGOOGLE() formula in A2:
=IMPORTFROMGOOGLE(A1,"title,link")
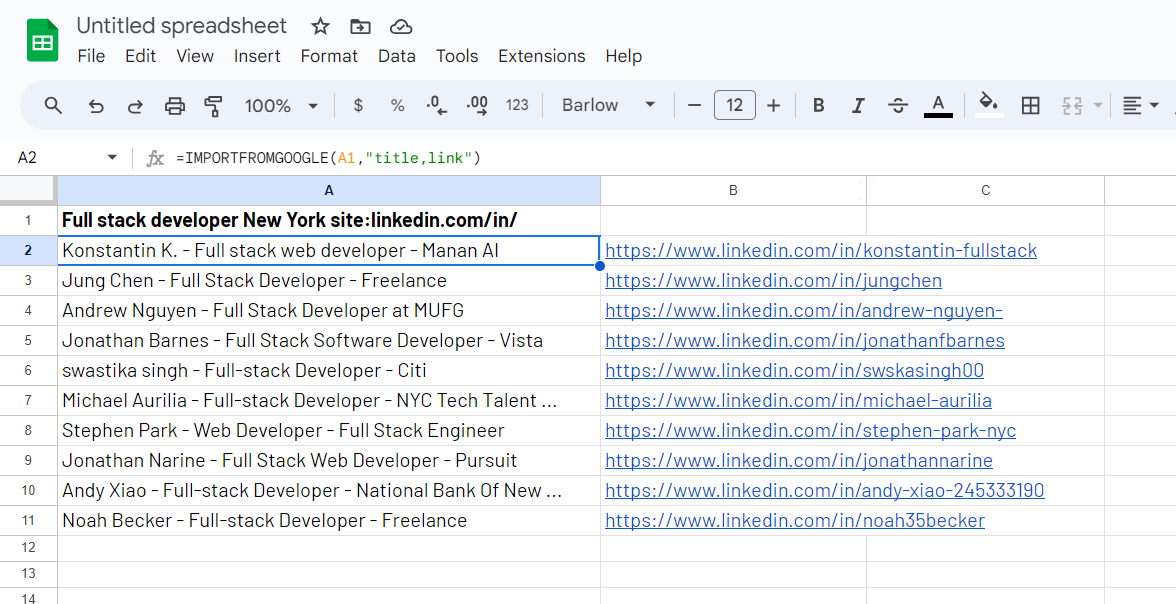
Interesting uh? We could extract not only the LinkedIn profile URL, but also the SERP titles. That will help us having a first review over the profiles before checking them deeply on LinkedIn individually.
Step 3: Wanna more LinkedIn profiles?
10 LinkedIn profiles is obviously not enough. So let’s scrape 300 results (which is by the way the maximum results you can view on Google for a specific query), by adding the “num_results” option into the formula:
=IMPORTFROMGOOGLE(A1,"title,link","num_results:300")
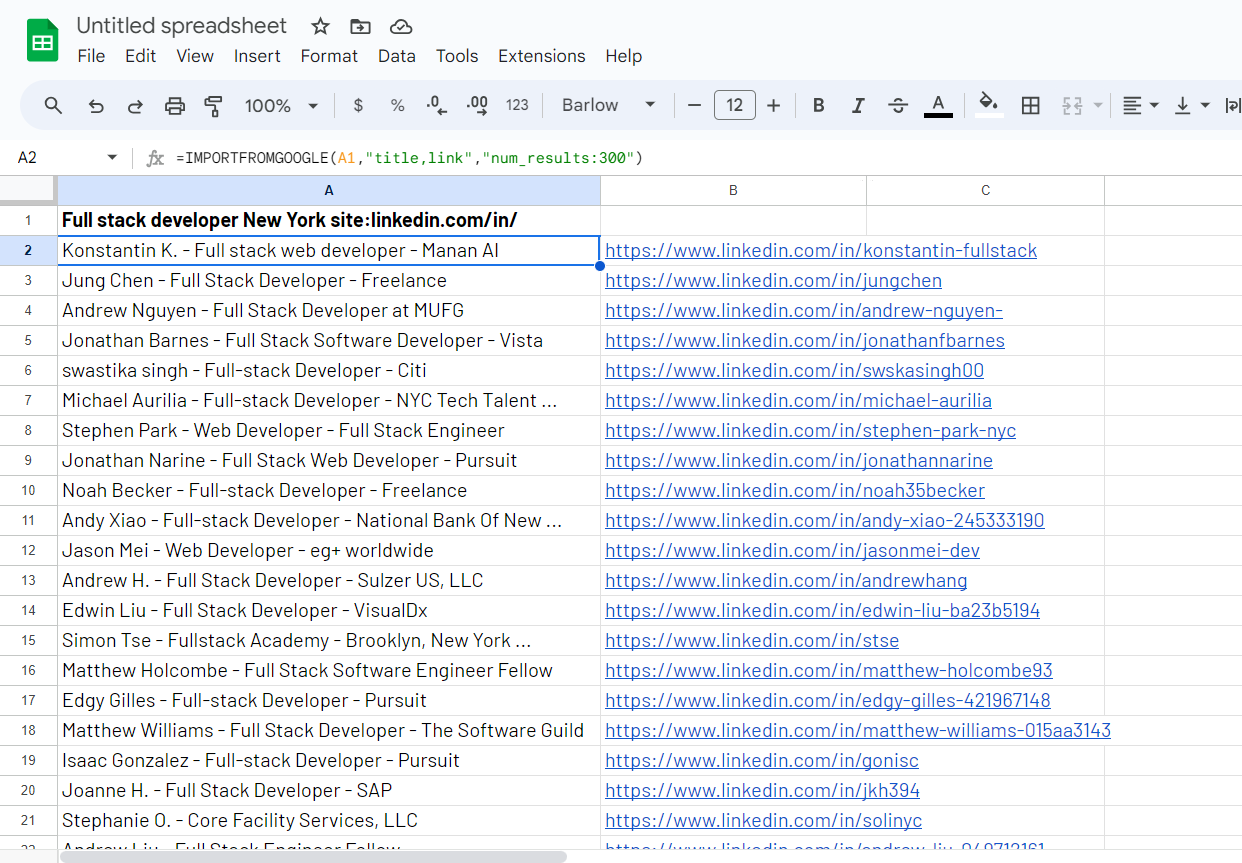
Step 4: New query…for new results!
Now you understood how it works for 1 single query, you can replicate the process for any queries. Just change the query in A1 and the =IMPORTFROMGOOGLE() function will retrieve 300 new LinkedIn profiles!
For example, if you want to move your profiles research from NYC to Boston, just type in the new query in A1 and execute one more time the same =IMPORTFROMGOOGLE() formula!
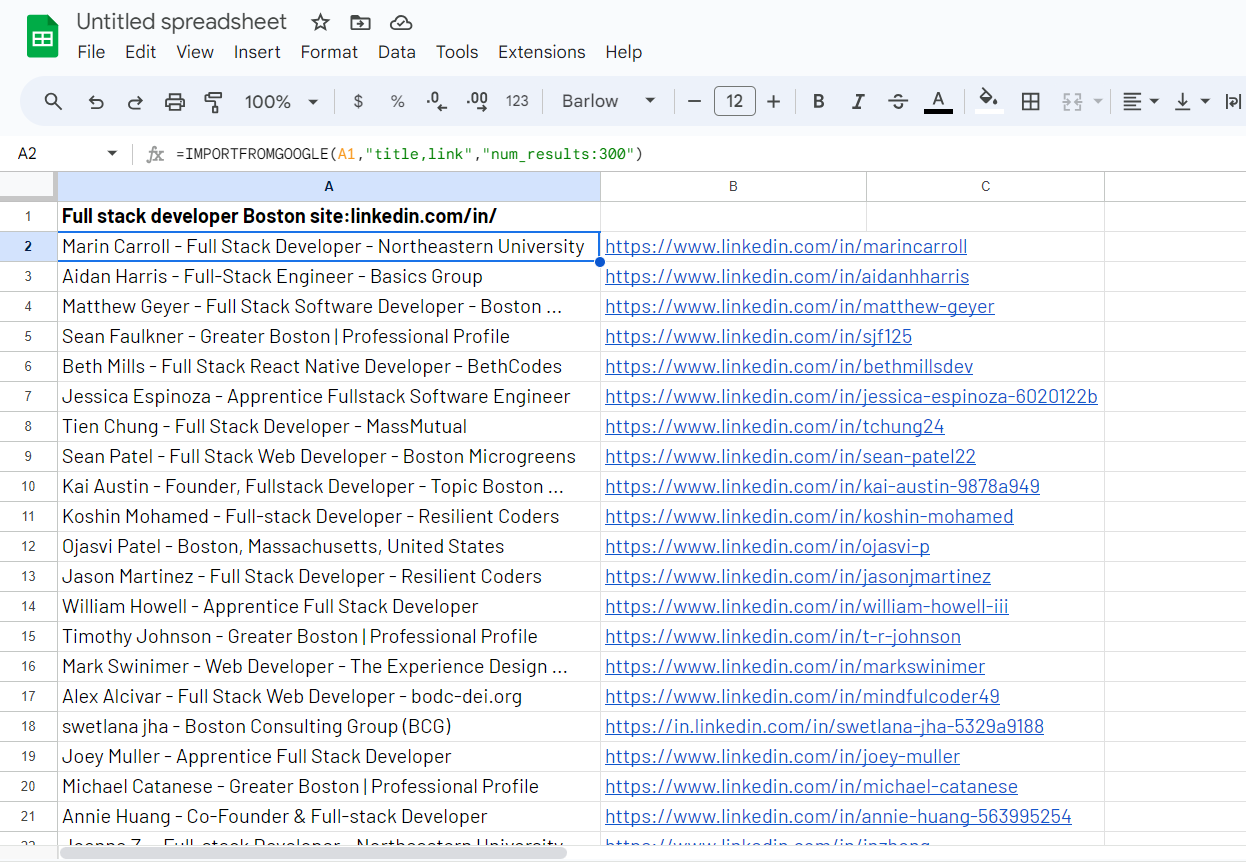
Did you find this tutorial useful? We’d love to have your feedback. Feel free to reach out to us in case you have any questions.