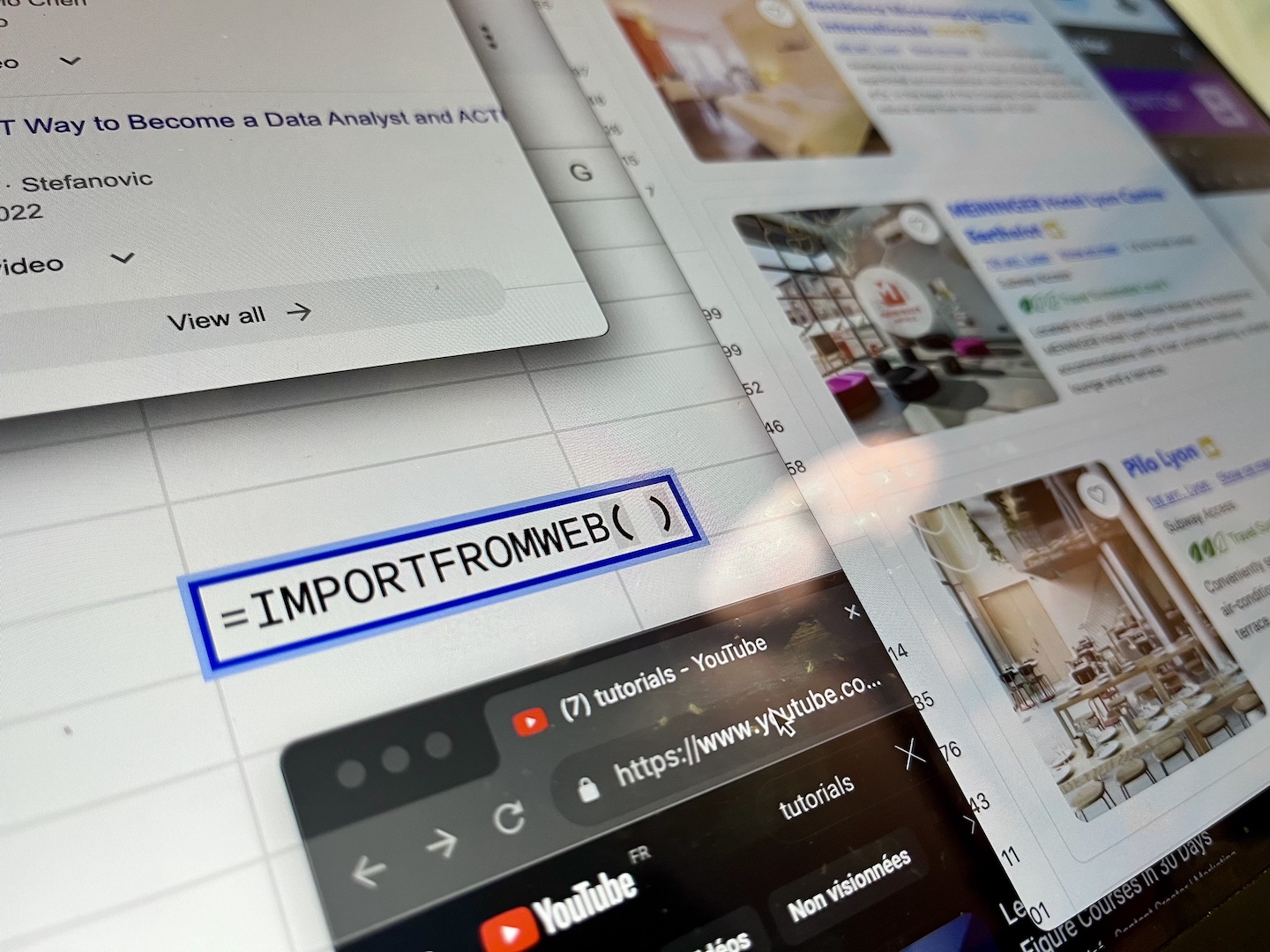Today, for salespeople, marketers, and HR professionals, LinkedIn is the go-to platform for networking, lead generation, and talent recruitment on a worldwide level. So whether you’re a sales professional seeking new clients or a recruiter scouting top talent, the ability to efficiently build LinkedIn profile listings is a key challenge since it improves your chances to establish meaningful connections.
But while searching for a single LinkedIn profile using the platform’s search bar is straightforward, the process becomes more challenging when dealing with multiple profiles.
In this blog post, we’ll teach you how to convert a list of names into LinkedIn URL profiles in few seconds and without any technical skills.
Let’s dive in!
The under-estimated way to search for LinkedIn profiles
When you have the first and last name of a person, the most common way to search for a LinkedIn Profile URL is to use the LinkedIn search bar.
But there’s another way, Google Search.
Google is not only a search engine but also a vast database that indexes information from various websites, including LinkedIn. By utilizing specific search operators and crafting precise queries, you can uncover LinkedIn profiles with accuracy. Here’s a tipycal query you should try:
Richard Branson site:linkedin.com/in/
The site: operator tells Google to search into LinkedIn (and the /in/ indicates the LinkedIn repository where all profiles are registered).
Most of the time, the profile you’re looking for stands as the 1st result:
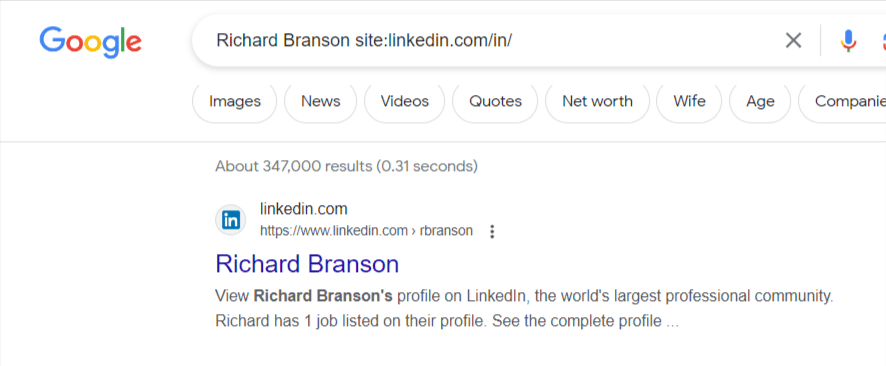
You know now the technique to find a LinkedIn profile from Google Search; let’s see in the next section how to scale the method and collect multiple LinkedIn profiles from a list of names.
Extracting multiple LinkedIn Profiles URLs from a list of names: the method
Considering you have a large data base of first and last names, your challenge is to perform multiple Google searches using the query model previously explained and to extract the results.
That’s where ImportFromWeb comes into play. This powerful app allows you to extract Google Search results directly into Google Sheets. The process relies on a simple Google Sheets function, named =IMPORTFROMGOOGLE(), that requires 2 parameters: the query of your search and one or a list of data selectors, such as the title of the results or the link.
This is the formula’s syntax to extract the links of the first 10 Google organic results:
=IMPORTFROMGOOGLE("your query", "link")
Since your first and last names data base can easily be input in a spreadsheet, you’re just few steps away from getting all the profiles URLs!
Automate the LinkedIn profile URLs extraction with ImportFromWeb
Simply follow this quick tutorial to find LinkedIn profiles URLs in bulk from a list of names.
Let’s work on a typical concrete example: you have a list of employees from Tesco and you need to convert their names into Linkedin profile URLs.
Step 1: Enter your list of first/last names in a Google Sheets
First of all, make sure you have installed the ImportFromWeb add-on from Google Workspace. This will enable you to use the =IMPORTFROMGOOGLE() function into Google Sheets.
Then, open a new spreadsheet and input in the first column all the employees names. To fine tune the Google queries you will run and maximize your chances to get the right LinkedIn profiles URLs, we recommend you to add in the second column the company name, here Tesco.
This is how your spreadsheet should look like at the moment:
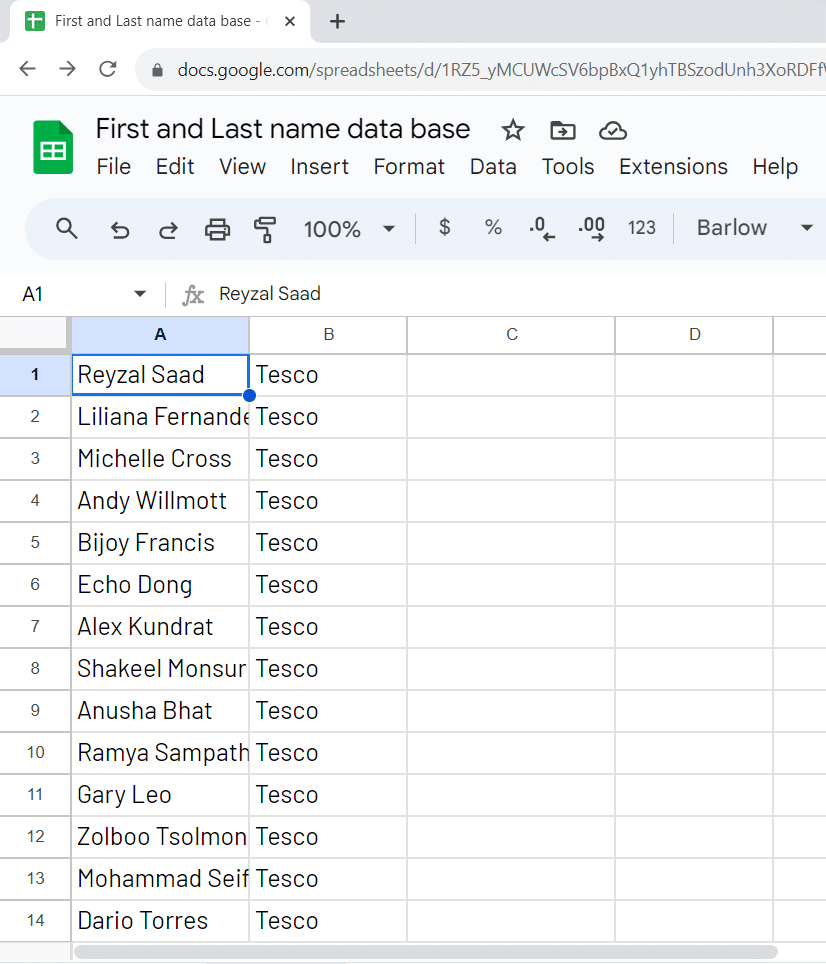
Step 2: Build the Google query to search for Linkedin Profiles
In this step, we will build the Google query we need in the next column.
First, we write site:linkedin.com/in/ in column C and then, we use the =CONCATENATE() function to join all the cells together:
=CONCATENATE(A1," ",B1," ",C1)
We drag this CONCATENATE function to the last row and here we are, our Google queries are ready:
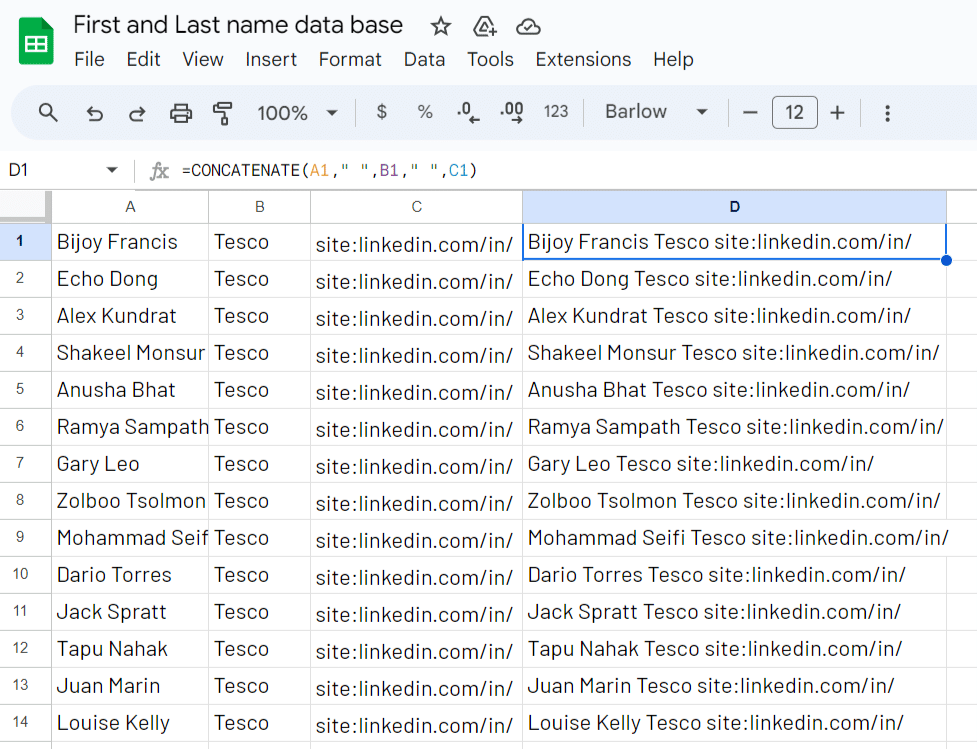
Step 3: Write the =IMPORTFROMGOOGLE() function to extract the Google results
Let’s now write the =IMPORTFROMGOOGLE() formulat in the cell E1 and press enter:
=IMPORTFROMGOOGLE(D1,"title,link")
After a few seconds, the first 10 organic results are loaded.
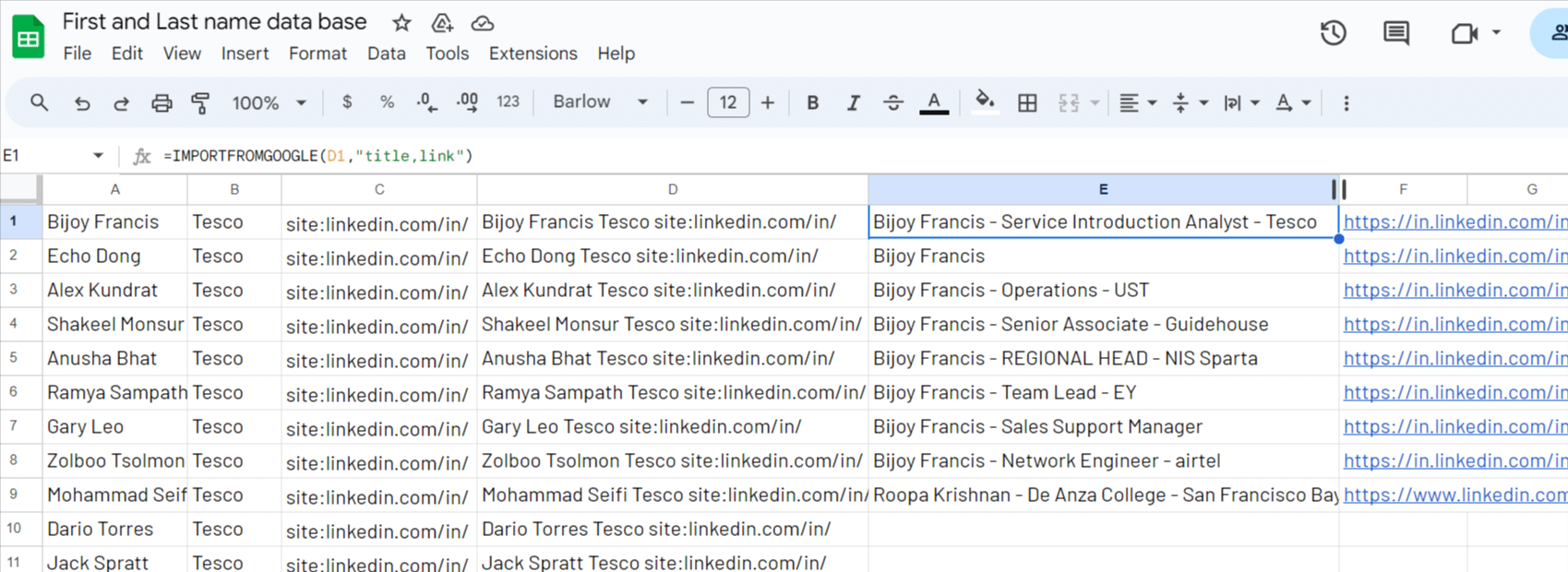
Step 4: keep the 1st result only to keep the matching LinkedIn profile
Since the 1st result is the profile we’re lloking for, we need to remove the other 9 results. Let’s do it adding a num_results option in the formula:
=IMPORTFROMGOOGLE(D1,"title,link","num_results:1")
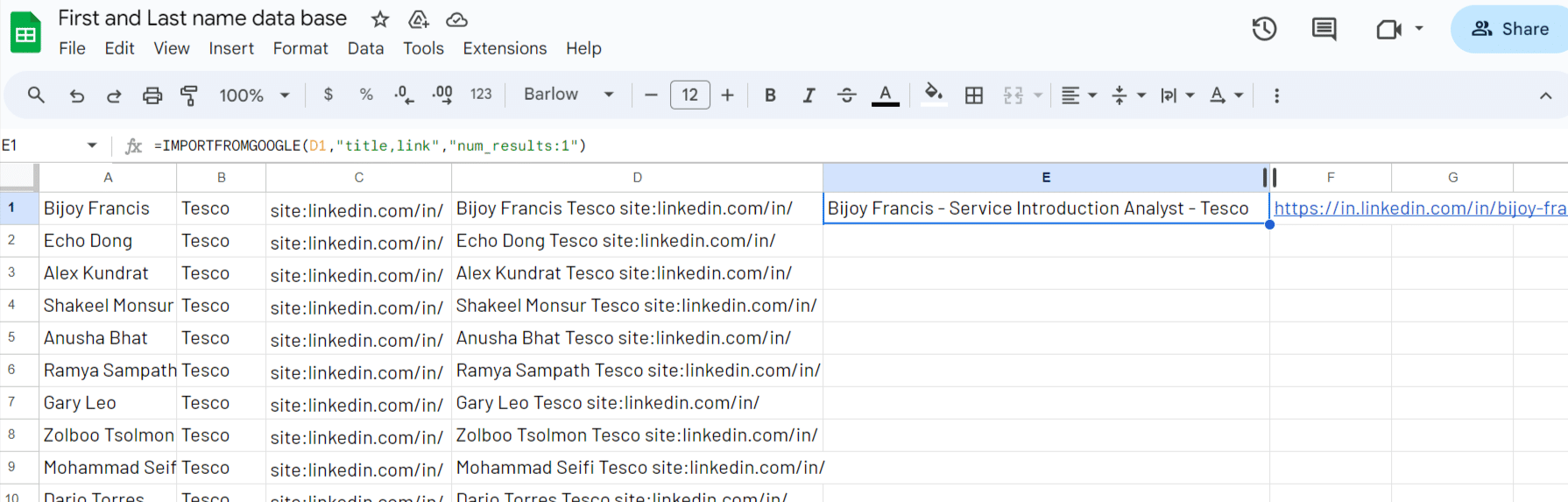
Step 5: Repeat the process for all the profiles
Simply drag down the =IMPORTFROMGOOGLE() function and you’re done!
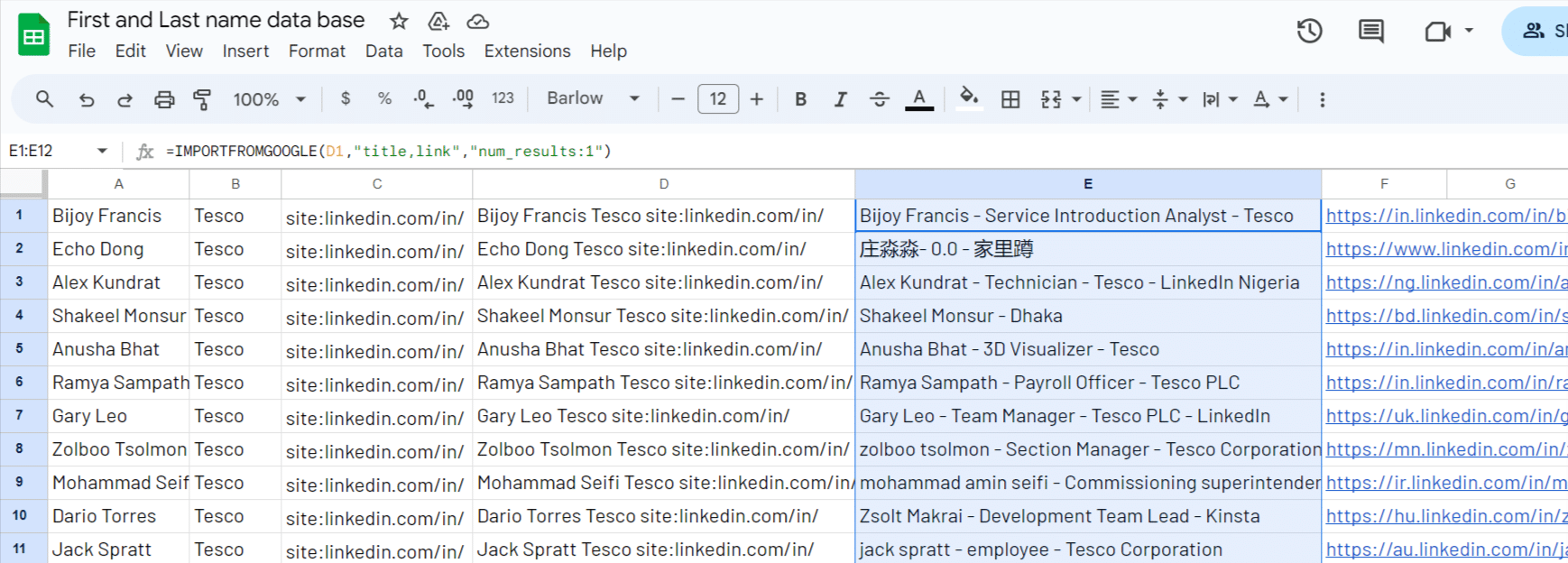
Conclusion
The google sheets =IMPORTFROMGOOGLE() formula is a great tool when it comes to finding LinkedIn profiles URLs in bulk from a list of names.
You can simply repeat the process we’ve described above, or use a ready-to-use Google Sheets template. Click on the link below to access the LinkedIn Profile URL finder: